初期設定で、「未分類」になっているままにしておくと大量のブログが一気に出てくるし、何のブログが載せらているのかもよくわかりませんよね。
WordPressでブログやホームページを作成している中で、意外と重要といわれるのはカテゴリーです。
SEO的にもよくないですし、分類をしてカテゴリー分けをしていくと、いろんな記事を書いている中で、サイトを見てくれる人たちにもわかりやすくなるので、カテゴリーをいくつか作っていくとよいでしょう。
カテゴリー名を日本語のままにしていたり、変更してそのままにしておくと、意外と怖いことが起きるのは知っていますか?
「何が怖いのかもよくわからないし、カテゴリー名を変更しただけでは特になにも起こらないよね。そのままでいいや~」という方に、その理由と「リダイレクト」の意外と簡単な方法についてお伝えします。
カテゴリー名を日本語にしているとどうなるの?
カテゴリーを決めるWordpressの画面を見てください。
・1段目には【名前】
・2段目には【スラッグ】と書いてありますよね。
厳密にいうと、スラッグの部分を日本語のままにしておくのがあまりススメではありません。
1段目の欄で決める名前は、その名の通り、「表示される名前」です。
名前の部分のカテゴリー名自体を日本語にしておくこと自体は、問題ありません。
二段目にスラッグを決める欄が出てきます。“スラッグ” は「 URL に適した形式の名前」です。通常はすべて半角小文字で、英数字とハイフンのみが使われます。
わたしもWordpressを作成している中で、今までカテゴリー名のスラッグ(URLとなる部分)をよくわからず、日本語のままにしていました。
↑ここがいけないのです。
なぜならスラッグを日本語のままにしておくと、%%12345・・・と、文字化けが起こってしまうんです。
このままだと、URL上で何のカテゴリーかわからないため、googleでうまく評価してもらえません。
カテゴリー名変更&スラッグを英語表記に変更して起きてしまったこと
・カテゴリーの整理の為、少し前にWordpressのカテゴリー名の変更を行いました。
・合わせて、スラッグを英語表記に変更しました。
すると起こったことは、404エラーです。
404エラーというのは、簡単に言うと、今までのURLを変えてしまったので、元のページは削除されたと認識されてしまい、前のページが存在しないとなってしまっているような形のエラーになっている状態です。
よくわからずにそのままにしていましたが、サーチコンソールのリダイレクトエラーが出てしまっていました。
googleにインデックスされているページのままでは、ホームページに来ていただいた方へもgoogleへもページがないことになってしまうので、301のリダイレクトをしてみることにしました。

そこで、昔のURLを押しても、新しいページ飛ぶように設定をしたのです。
検索エンジンのクロールが、このリダイレクトを実行して301コードを受け取ると、恒久的にURLが変更するとみなし、インデックスが書き換えられます。
FTPソフトを使って.htaccessファイルの記述をするという方法もあるようですが、以前サーバー移転の時にとっても苦労して、phpとかいろいろ詳しいことがわからないため、プラグインで対応してみることにしました。
WordPressでは、いろいろなプラグインを入れて、作業の助けになってくれるので、とても助かってます。
「Redirection」のプラグインでリダイレクト
良いところ
・転送内容のログが出てきて、エラーがでたページがわかりやすい
・404エラーが発生した履歴を記録・閲覧できる
・ページのURLを入力しなくても、テストのような形で、リダイレクトできたかどうかを確認できる
・リダイレクトの編集、削除、無効化が簡単にできる
・リダイレクトの設定データをインポート・エクスポートできる
・何回リダイレクトされたかのアクセス数がわかる
など、メリットがありとても多機能です。
しかし、私は手順通りに入れてみましたが、どうしてもうまくリダイレクトできませんでした。
「Simple 301 Redirects」のプラグインでリダイレクト
Redirectionがどうしてもうまくいかず、こちらのWordPressプラグインもオススメされていたため、いれてみました。
こちらでは、すんなり301リダイレクトが完了しました。
・301リダイレクトに機能が限定されている分、シンプルでわかりやすいです
私と同じように、「Redirection」の方ではうまくいかなかった方がいるようで、無事に
「Simple 301 Redirects」のほうでうまくいってよかったです。
ちなみに、2つのプラグインのインストールから設定の仕方を紹介しておきます。
「Redirection」のインストールから設定の仕方
1 プラグインの新規追加の検索ボックスに「Redirection」と入力して検索します。
いくつか似たようなものが出てきますが、以下のようなアイコンのプラグインをインストールして有効化します。
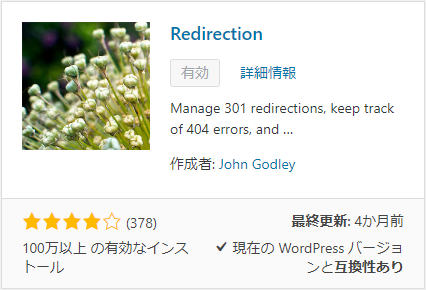
2 ツール>Redirectionを選択し、設定画面を開きます。
※わたしは設定から探していて1度インストールしたときには、見つけられなかったので、削除して再度インストールしてしまいました。
「ツール」から探すことがポイントです。
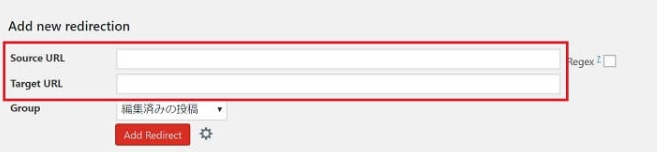
3 設定画面の下の方の「新しい転送ルールを追加」以下の入力欄に、必要な情報を記入します。
• ソース URL 古い(元の)URL
• ターゲット URL 新しいURL
入力が完了したら、一番下のボタン「新しい転送ルールを追加」を押します。
4 元の削除済みのURLから新しいURLへ飛ぶか(リダイレクトされたか)どうかを確認します。
Redirectionがうまくいかないとき 試してほしい3つのこと
1. 変更後の登録アドレスに半角空白文字が入ってしまっている
入力したURLの中に、半角文字や空白が入ってしった場合は、半角空白文字やいらない文字を消すようにしましょう。
2.グループを追加していない
「グループ」タブを開きます。
「グループを追加」の下の「名称」欄にグループ名を入力します。
右側の欄は「WordPress」を選択してください。
入力が完了したら「Add」ボタンをクリックします。
後は設定する時に、作成したグループ名を選択するようにします。
3.変更前のURLも変更後のURLも全く間違いはないが、どうしてもリダイレクトされないときは時間を空けて登録してみる
私の場合は、3は試しませんでしたが、1、2ともに私はうまくいきませんでした。
何度確認してもリダイレクトされてなかったのです。
途中、URLを入力する際、歯車マークで高度な設定をしなかったからでしょうか?
「Simple 301 Redirects」のインストールから設定の仕方
1 プラグインの新規追加の検索ボックスに「Simple 301 Redirects」と入力して検索します。
その後インストールして有効化します。

2 設定>Simple 301 Redirectsを選択し、設定画面を開きます。
先ほどとは違って、「設定」から探すことができます

3 左(Request)の欄に、古い(元の)URLを入力します
右(Destination)の欄に、新しいURLを入力します
入れ方は、上の方に例(example)がありますが、古い方は、http~は必要なく、途中からでよいようです。
ポイントは、「/」以降から入れるようにすることです。
ちなみに、2つ目以降のURLを入れたい時には、変更を保存ボタンを押すと、自動的に出てきます。
4 元の削除済みのURLから新しいURLへ飛ぶか(リダイレクトされたか)どうかを確認します。
まとめ
WordPressでカテゴリー名のスラッグを変更したり、パーマリンクを変更したりしてURLを変更すると、以前のURLが削除されたと認識されて404のエラーとなってしまいます。
エラーとならないために、新しいURLに転送されるような設定(301リダイレクト)をする必要があります。
・FTPソフトを使って.htaccessファイルの記述をしていく方法
・プラグインを使って、301リダイレクトをする方法
があるのですが、今回はプラグインを使って設定する方法をご紹介しました。
初心者でも簡単にできるのがプラグインを使った方法です。
設定する時に、やりやすい方法で行ってみてくださいね。


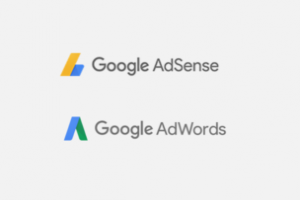
コメント